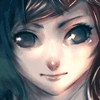Cakewalk Platinum Vst Plugins
Download here
Sonar Notes & Techniques
In this Cakewalk by Bandlab Tutorial I look at how to install VST plugins in Cakewalk. We’ll look at how to get Cakewalk VST plugins to download free and ins. Studio Instruments by Cakewalk is a Virtual Instrument Audio Plugin for macOS and Windows. It functions as a VST Plugin and an Audio Units Plugin.
- DAWs >Sonar / Cakewalk
Normally, this column talks about a musical application of Sonar. However, as music software becomes more complex, it becomes necessary to tune your software as well as your instrument. Plug‑ins are a huge part of today’s computer‑based recording, so how you work with, manage and select them can have a major impact on workflow, as we’ll see in this month’s column.
Common Ground
When VST plug‑ins appeared, Steinberg’s programs installed them in C:/Program Files/Steinberg/Vstplugins. When installing a non‑Steinberg program, some would install into an existing folder, while others would create their own VST plug‑ins folder. Programs need to know where to look for plug‑ins, using a path typically specified in Preferences. So it simplifies life if you create just one VST plug‑ins folder, put all your VST plug‑ins there, and point all your programs to it.It makes life quicker and easier if you have just one VST plug‑ins folder.
1. Create the folder (mine is at C:/Program Files/Vstplugins).
2. Use your computer’s search function to find all the VST plug‑ins folders.
3. Transfer all VST plug‑ins to your main folder.
4. In Sonar, go to Options / Global / VST Plug‑ins tab. To add your new folder, click on ‘Add’, navigate to the folder, click on it, and then select ‘OK’. Now Sonar will look for VST plug‑ins within that folder.
With multiple programs installed, you may have some surprises. Some plug‑ins are ‘keyed’ to specific programs and won’t work in Sonar, while plug‑ins from other programs will work just fine once Sonar points to them. To make sure Sonar sees newly installed plug‑ins, tick ‘Scan for VST Plug‑ins On Startup’. Sonar will scan only those plug‑ins that have been added since you last opened Sonar. I would not recommend ticking ‘Re‑scan Existing Plug‑ins,’ as you’ll have to wait for Sonar to scan all your plug‑ins on startup, which can be time‑consuming when you have a lot of plug‑ins.
Missing Plug‑ins
When opening a project, Sonar will inform you if it can’t find a plug‑in that is used in that specific project. With VST plug‑ins this can happen for a variety of reasons, including the plug‑in having been moved to a different folder. Look in the VST plug‑ins folder that Sonar points to and make sure that the plug‑in is located there. If not, re‑install it into that folder. Another reason for Sonar not being able to find a plug‑in could be that it was not installed when you installed Sonar itself. This is because Sonar includes most of the older, bundled plug‑ins for compatibility, but may not install them if newer, improved versions exist. To install all plug‑ins included with Sonar:
1. Start installing Sonar from the distribution DVD‑ROM.
2. When you reach the Select Components screen, click on the Options box in the plug‑ins category.
3. Tick any older plug‑ins you want to install.
4. Click ‘OK’, then complete the installation process.
As for Direct X plug‑ins, if the plug‑in doesn’t load it may not be properly registered with Windows (host software knows where to find DirectX effects via the registry, rather than dealing with a file path). To register a plug‑in:Using the ‘regsvr’ command can make sure that Direct X programs are registered properly.
1. Locate the DLL of the Direct X plug‑in that you need to register and note the file path.
2. Go to Start / Run.
3. Type regsvr32 ‘file path” (you must use quotes, as in, for example, ‘regsvr32 ‘C:/Program Files/Cakewalk/Shared Plugins/Aliasfactor.dll”’).
4. Click ‘OK’.
5. A window should appear saying that the registration succeeded. Reboot the computer to make sure the registration ‘sticks’.
You may want to unregister a Direct X plug‑in if you don’t use it any more or it’s corrupted. Follow the same steps as above but type ‘regsvr /u ‘file path”’. In stubborn cases, you may need to unregister a plug‑in before you can register it.
Bad Behaviour
Poorly written, obsolete or corrupted plug‑ins used in a project can cause Sonar to crash upon loading it. With many programs, you have to look at the opening splash screen to see which plug‑ins are being loaded and, hopefully, you’ll see which one is being loaded when the program crashes. However, Sonar makes this process much easier.
Before opening a project file, hold down the Shift key. Go to File / Open and open the project while still holding the Shift key. A window will open each time Sonar is instructed to load a plug‑in, and you’ll be asked whether you want to load that plug‑in. If you click ‘Yes’ and Sonar crashes, there’s your answer.
Audio Meets MIDI
Some audio effects plug‑ins respond to MIDI in one way or another, such as BIAS PitchCraft EZ responding to MIDI notes for setting pitch. Installing as a standard audio plug‑in doesn’t expose the MIDI inputs, but there is a workaround: tell Sonar it’s a virtual instrument.If an audio plug‑in responds to MIDI, you should tell Sonar that it’s actually a virtual instrument, otherwise Sonar will not expose the plug‑in’s MIDI inputs.
1. Go to Tools / Cakewalk Plug‑in Manager.
2. Under Plug‑in Categories, select ‘VST Audio Effects’.
3. Click on the plug‑in in the Registered Plug‑ins column.
4. Click on ‘Plug‑in Properties’.
5. In the Properties window, tick ‘Configure as synth’.
Cakewalk Platinum Vst Plugins Vst
6. Click ‘OK’.
7. The list of plug‑ins should refresh and you’ll be able to find the plug‑in under the VST Instruments plug‑in category.
However, as it’s a processor, don’t use the Insert / Soft Synths method to add it to a track. Instead, right‑click in the Effects bin and select the processor from the Soft Synths choices. You can then create a MIDI track and select the signal processor as the track’s MIDI output.
A similar trick works for effects that respond to tempo. If the effect doesn’t respond to tempo of its own accord, follow the same steps as before but, in step five, tick ‘Configure As Tempo‑Based Effect’.
Properties Window
In Sonar, you can click on the plug‑in name and enter a more descriptive user name. For example, I had two plug‑ins whose names were both ‘Compressor’; I just renamed them. Note that this changes only how Sonar refers to the plug‑ins, as they still display their original name to other programs.
The Properties window also makes it easy to find where plug‑ins are located. If you see a VST or Direct X plug‑in listed under Registered Plug‑ins, but it can’t be loaded, a VST effect may be in the wrong location or a Direct X effect may not be registered properly, as mentioned previously. Either situation requires finding where the plug‑in resides. Click on the plug‑in in the Registered Plug‑ins column, then look in the Filename field toward the lower left of the window. This shows the plug‑in’s path. For Direct X effects, you can drag across the text to select it, copy it, and paste it into the ‘Run’ text field if you need to use the ‘regsvr32’ command mentioned earlier.
Management Strategies
I always liked the idea of the Plug‑in Manager for creating custom plug‑in layouts but, with hundreds of plug‑ins, I never could get a grip of the best way to organise them. However, I found that there’s an easy way to put together a custom layout.
1. With the Plug‑in Manager open, select a new Plug‑in Menu Layout.
2. Select all registered plug‑ins in the middle column (click on the top plug‑in and then shift‑click on the bottom one).
3. Click on ‘Add Plug‑in’. This populates the right column with all plug‑ins.
4. Now create folders, for example by manufacturer, and start dragging the plug‑ins into folders as appropriate.
5. Save the layout, then continue refining it.
Note that you can add a plug‑in to more than one folder, so a Favourites folder containing your most used plug‑ins can be very helpful.
Sample-rate Snags
Not all plug‑ins work well at higher sample rates, such as 96kHz, because the computational requirements are more than twice as heavy, compared to running at 44.1kHz. If you plan to record at 96kHz, create a project and load plug‑ins one at a time while passing audio through them. Keep track of which ones ‘pass’ (in other words, they pass audio properly) and which ones ‘fail’, because they cause audible crackling, or other issues.
Cakewalk Plugins Download
Included plug-ins
Cakewalk Platinum Vst Plugins Download
Note — Using Offline Help
Note: If you prefer to always use offline Help, go to Edit > Preferences > File > Advanced in your Cakewalk software and select Always Use Offline Help.
If you are not connected to the internet, your Cakewalk software will default to showing offline help until an internet connection becomes available.
Note: The core Cakewalk installer does not include all available plug-ins. If the plug-ins listed in this section are not available in Cakewalk, please download and install the optional plug-insvia BandLab Assistant (see BandLab Assistant).
Tip — Searching Documentation
Cakewalk Synth Plugins
Tip: To search for a specific topic, type your search query in the Search Cakewalk.com field at the top right of this page.
Cakewalk Vsts
When the search results appear, click which product” s=”” documentation=”” you=”” would=”” like=”” to=”” search=”” filter=”” the=”” results=”” further.=””